How to Change your Outlook or Hotmail Password
In the face of escalating data breaches, the significance of employing robust and distinct passwords to safeguard online accounts, including email, cannot be overstated. In this article, we provide a comprehensive guide on how to change your Outlook password, fortify your inbox, and secure the sensitive messages it encompasses against potential password-based attacks.

What Are the Steps to Change the Password in Outlook Account?
It is not uncommon to come across numerous threads in Microsoft and other forums where users express confusion about changing their password in Outlook. Many individuals may find it challenging to locate the option to change their password, leading to uncertainty and seeking assistance from the community.
To change the password, you will have to follow the steps given below,
- Access Microsoft account security through the appropriate website or portal.
- If prompted, log in using your current password to proceed.
- Under the Password security section, locate and click on the option labeled "Change my password."
- Enter your new password, ensuring it meets the minimum requirement of being at least 8 characters long and random. Alternatively, you may opt for a long passphrase composed of multiple random words.
- Finalize the process by clicking the "Save" button.
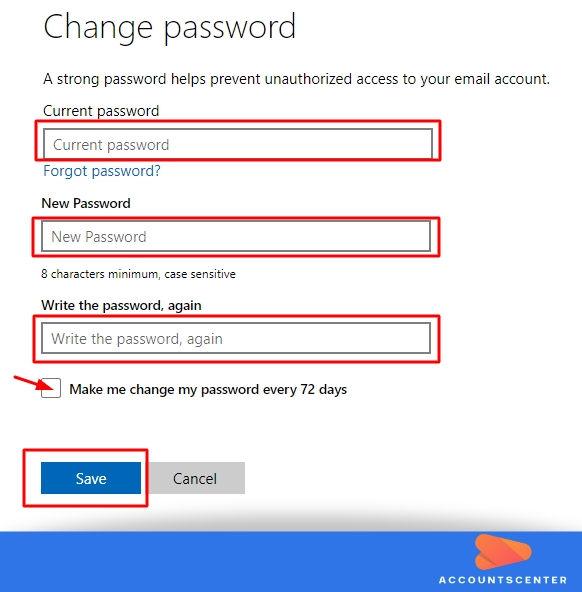
Steps to Change Password in Outlook Client Desktop App
With utmost confidence, it is essential to highlight that the Outlook client desktop apps for Windows and MacOS cannot be used to directly replace your old Outlook password with a new one.
Windows
To change the password in Outlook’s Windows version,
- Open the File menu and navigate to Account Settings and then go to Manage Profiles.
- Click on "Email Accounts".
- Select your Outlook account from the list and click on "Change".
- Proceed to update your password and click "Next".
- Confirm the password change, and once the process is complete, close the Account Settings window.
Mac
- Open the File menu and navigate to Account Settings → Manage Profiles.
- Click on "Email Accounts".
- Select your Outlook account from the list and click on "Change".
- Proceed to update your password and click "Next".
- Confirm the password change, and once the process is complete, close the Account Settings window.
Steps to Change Password in Outlook in Mobile Application
- Launch the Outlook app on your device (Android/iOS).
- Tap your profile picture located in the top-left corner of the app.
- Next, tap the Settings gear icon positioned in the bottom-left corner.
- Tap on your Outlook account from the list of accounts displayed.
- Scroll down to the bottom of the account settings and tap on "RESET ACCOUNT".
- If prompted, update your password by entering the new password as required.
Related Article: Recover Hotmail email Account
Leave a Reply
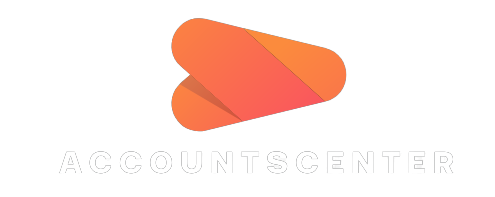
It may interest you: